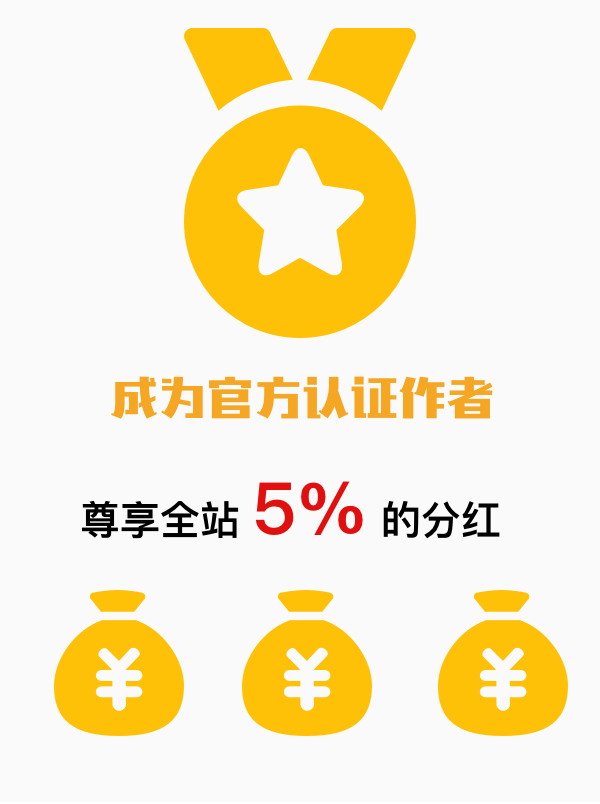Mac VSCode 基本操作
经常码字少不了快捷键的帮衬,有些神奇的效果居然是在误按之下出现,着实把我惊呆了,还有这种操作之状此起彼伏。经常在误操作后记不得对应的快捷键,瞎激动一会儿后又嘎然而止。为了避免这种几度的尴尬窘境,我还是决定动动懒笔头记一记,万一哪天想起这种操作了呢?
基础操作法
光标操作
- 单词粒度的光标移动:左移
Alt+⬅️;右移Alt+➡️ - 行首行尾的光标移动:行首
Cmd+⬅️;行尾Cmd+➡️ - 代码块间的光标移动:按下
Shift+Cmd+\后再左右闭合标签之前来回移动 - 文档首尾的光标移动:文档首部
Cmd+⬆️;文档尾部Cmd+⬇️ - 某行文本前后插入空行:某行文本前一行插入空行
Shift+Cmd+Enter;某行文本后一行插入空行Cmd+Enter
文本操作
- 选中光标前后的单词:选中光标之前的单词
Shift+Alt+⬅️,继续按左方向键选中更多的单词;选中光标之后的单词Shift+All+➡️,继续按右方向键选中更多的单词 - 选中光标前后的整行:选中光标之前的整行
Shift+Cmd+⬅️;选中光标之后的整行Shift+Cmd+➡️ - 选中光标所在的某个闭合标签中的代码:
Ctrl+Shift+Cmd+➡️,继续按右方向键扩大选择范围,按左方向键缩小选择范围 - 连同闭合标签一起选中,按
Shift+Cmd+P,输入Select to Bracket - 选中整行:按
Cmd+I直接选中整行;按Cmd+⬅️或Cmd+➡️将光标定位到行首或者行尾,然后按Shift+Cmd+➡️或Shift+Cmd+⬅️ - 删除光标前后的单词:删除光标前的单词
Alt+Delete;删除光标后的单词fn+Alt+Delete - 删除光标前后的整行:删除光标前的文本
Cmd+Delete;删除光标后的文本fn+Cmd+Delete - 删除整行:按
Cmd+X将整行剪切掉;按Ctrl+Shift+K删除掉整行;先选中一行,再按Delete删除整行 - 单行文本移动:单行文本向上移动
Alt+⬆️;单行文本向下移动Alt+⬇️ - 多行文本移动:选中多行文本并按
Alt+⬆️;选中多行文本并按Alt+⬇️ - 单行文本复制:单行文本向上复制
Shift+Alt+⬆️;单行文本向下复制Shift+Alt+⬇️ - 多行文本复制:选中复制的文本后按
Shift+Alt+⬆️;选中复制的文本后按Shift+Alt+⬇️ - 代码注释:单行注释
Cmd+/;多行注释Alt+Shift+A - 代码格式化:选中格式化
Cmd+K Cmd+F;文档格式化Alt+Shift+F - 代码缩进:左缩进
Cmd+[;右缩进Cmd+] - 调换字符的位置:
Ctrl+T - 调整字符的大小写:转换为大写,按
Shift+Cmd+P后输入Transform to Uppercase;转换为小写,按Shift+Cmd+P后输入Transform to Lowercase。更高级的转换使用 Change Case Extension for Visual Studio Code 插件 - 合并到一行:按
Ctrl+J - CSS 属性排序:升序排列,按
Shift+Cmd+P后输入Sort Lines Ascending;降序排列,按Shift+Cmd+P后输入Sort Lines Descending - 撤销光标的移动和选择:按
Cmd+U - 创建多光标:针对相同的文本按
Cmd+D依次创建光标;针对不同的文本,先选中操作的文本,然后按Alt+Shift+I将光标定位到选中的所有文本末尾;针对要操作的一块文本,按Alt+Cmd+⬇️向下依次创建光标,按Alt+Cmd+⬆️向上依次创建光标
文件操作
- 当前打开的文件间跳转:按
Ctrl+Tab打开已经打开的文件列表,接着按到想要定位的文件后松手 - 最近打开的文件间跳转:按
Cmd+P打开最近打开过的文件列表,接着不要松开Cmd键直接按P定位到文件后松手,或者直接在输入框中模糊搜索;在文件列表很长时,跳过了将要选中的文件,可以按上下方向键回去 - 在新标签中打开定位的文件:在
Cmd+P模糊搜索加持下定位到想打开的文件,按Cmd+Enter将拆分当前窗口打开定位的文件;在Cmd+P循环加持下定位到想打开的文件,需要鼠标点击拆分窗口按钮 - 行间跳转:按
Ctrl+G输入等号,当然也可以在行号后加:再输入列号 - 精确跳转到文件的指定行列:
Cmd+P搜索到文件后输入:行号:列号即可 - 仅当前文件符号跳转:按
Cmd+R打开文件中的所有符号列表;输入:后将分类列出符号列表;按上下方向键将实时预览相应的代码块 - 工作区文件符号跳转:按
Cmd+T就可以在工作区文件间搜索符号列表,不过速度堪忧 - 定义跳转:按
F12,需要相关语言的支持 - 实现跳转:按
Cmd+F12 - 引用跳转:按
Shift+F12查看符号被引用的列表 - 选中文本拖拽:选中一块文本后,直接鼠标拖拽到对应的地方
- 代码跳转:按住
Alt后鼠标点击要跳转的代码 - 链接跳转:按住
Cmd后鼠标点击就打开相关链接 - 自动补全:输入要补全的对象后,一般情况下编辑会自动提示要补全的符号列表,按上下方向键选中回车;在输入要补全的对象后,按
Tab直到想要的补全出现为止 - 关闭和显示补全列表:按
Esc关闭补全列表;按Cmd+Space显示补全列表;此键原本是Ctrl+Space与系统输入法切换冲突,改为Cmd+Space是遵循就近原则 - 快速预览符号信息:在补全列表中选中要补全的符号,按
Cmd+Space来回切换回显 - 快速提示符号参数信息:按
Shift+Cmd+Space,按Esc关闭提示 - 自动更正单词拼写:在错误单词上按
Cmd+.选择正确的进行替换,需要相关语言支持 - 符号名称重构:按
Cmd+F2批量重构符号名称
进阶操作
以下给出的命令栏中的搜索只需输入关键字搜索即可,不用刻意完全输入。
工作区定制
修改值请按
Cmd+,后在用户设置文件settings.json文件中添加,相关值的含义请参照默认用户设置值注释文档。
- 切换状态栏可见性:修改
"workbench.statusBar.visible" - 切换活动栏可见性:修改
"workbench.activityBar.visible" - 关闭活动栏打开编辑数量:修改
"explorer.openEditors.visible" - 切换小地图:修改
"editor.minimap.enabled" - 切换边栏位置:修改
"workbench.sideBar.location"
编辑区定制
- 启用 Tab 补全:修改
"editor.tabCompletion"的值为"on"
常用命令切换
- 切换状态栏可见性:在命令栏中搜索
View: Toggle Status Bar Visibility回车切换 - 切换活动栏可见性:在命令栏中搜索
View: Toggle Activity Bar Visibility回车切换 - 切换小地图:在命令栏中搜索
View: Toggle Minimap回车切换 - 切换边栏位置:在命令栏中搜索
View: Toggle Side Bar Position回车切换 - 切换问题(错误、警告、信息)视图:在命令栏中搜索
View: Toggle Problems回车切换 - 切换输出:在命令栏中搜索
View: Toggle Output回车切换 - 切换自动换行:在命令栏中搜索
View: Toggle Word Wrap回车切换 - 切换开发人员工具:在命令栏中搜索
View: Toggle Developer Tools回车切换 - 侧边条形图:在命令栏中搜索
View: Open Next Side Bar View回车 - 关闭所有编辑器:
View: Close All Editors回车 - 关闭所有编辑器组:
View: Close All Editor Group回车
更新中……